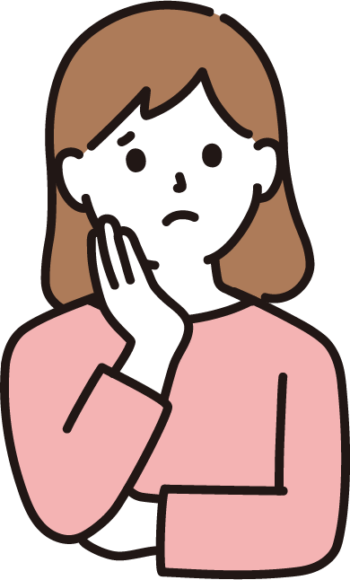こんにちは。2人の女の子を育てるm.m.(エムエム)です。
コインチェックの口座開設、仮想通貨の購入までできたけど、資産管理に使っているマネーフォワードに連携する方法が分からない・・・。
私も最初うまくいかなくて、ずっと「連携失敗」状態。
必要箇所をしっかり入力すれば連携できたから、今回も画像付きで解説していきますね!
私の場合、一ヵ所入力をしていなかったことで連携失敗していました。
手順はたったの3つ。仮想通貨も立派な資産なので、マネーフォワードと連携して管理していきましょう。
コインチェックとマネーフォワードを連携させる3つの手順
手順は以下の通り、たった3つです。
①マネーフォワードでコインチェックを選択
②コインチェックで「アクセスキー」と「シークレットアクセスキー」を発行
③マネーフォワードに「アクセスキー」と「シークレットアクセスキー」を入力
1つずつ詳しく見ていきましょう。
①マネーフォワードでコインチェックを選択
まずはマネーフォワードアプリにログインし、下の「口座」タブを開いて、上のプラスマーク「追加」をタップします。
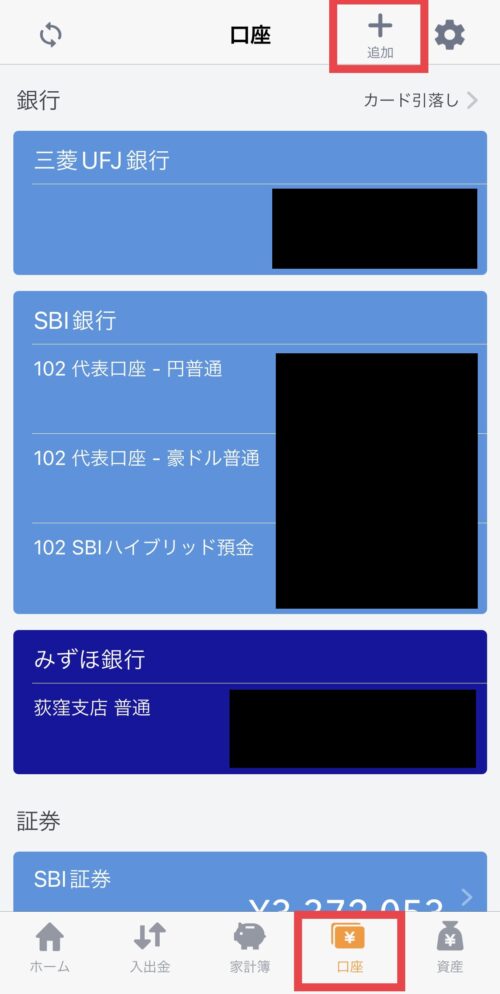
連携先の検索箇所で、「コインチェック」と入力。
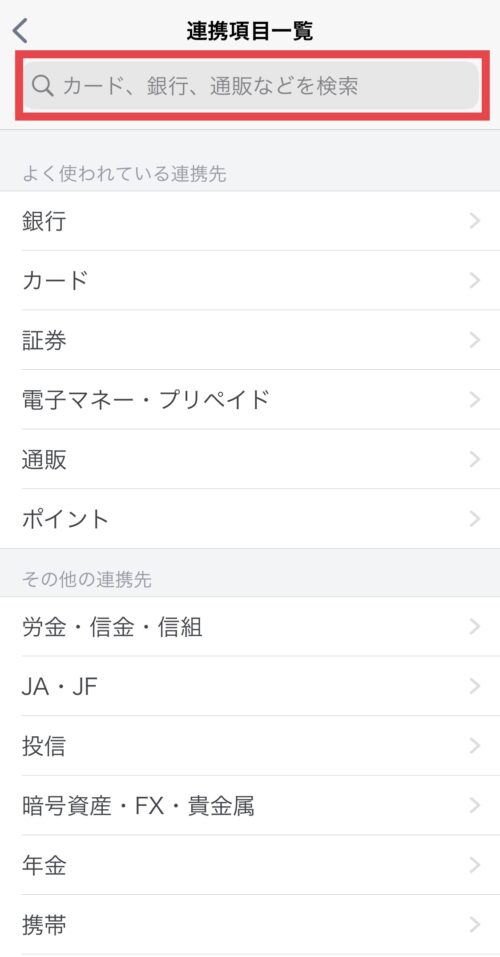
検索結果が表示されたら、「coincheck」をタップします。
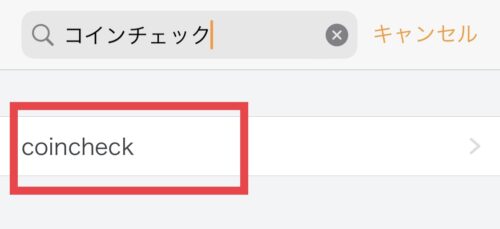
連携に必要な情報を取得するため、「coincheckのサイトで確認する」をタップして移動します。
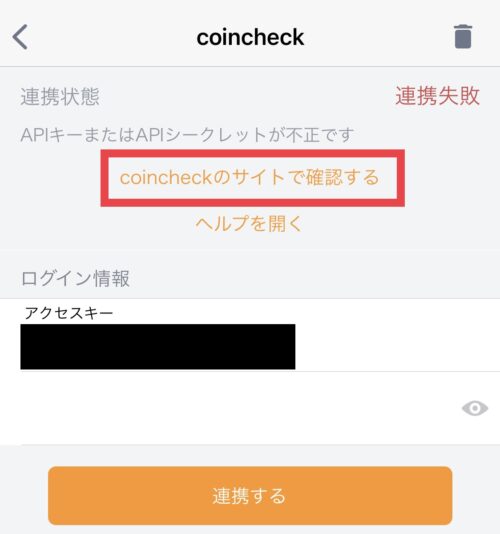
②コインチェックで「アクセスキー」と「シークレットアクセスキー」を発行
ブラウザのコインチェックログイン画面に遷移しますので、ログインします。
ログインしたら、右上のマークをタップします。
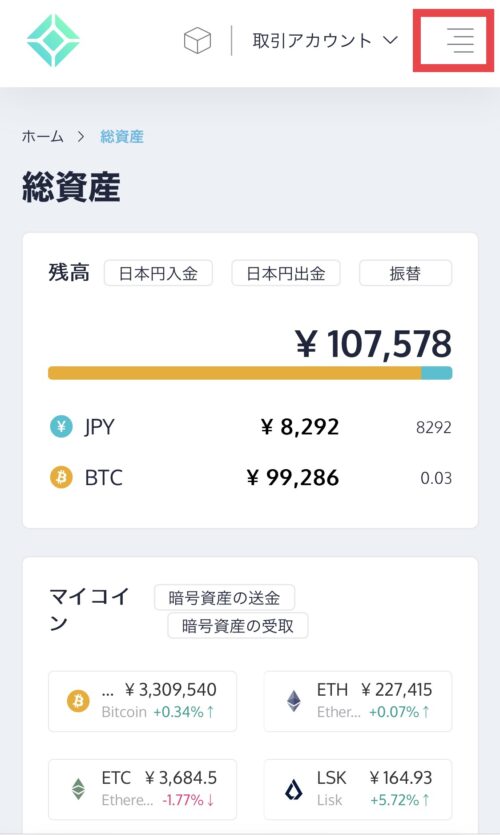
管理画面になるので、歯車マークから「APIキー」をタップします。
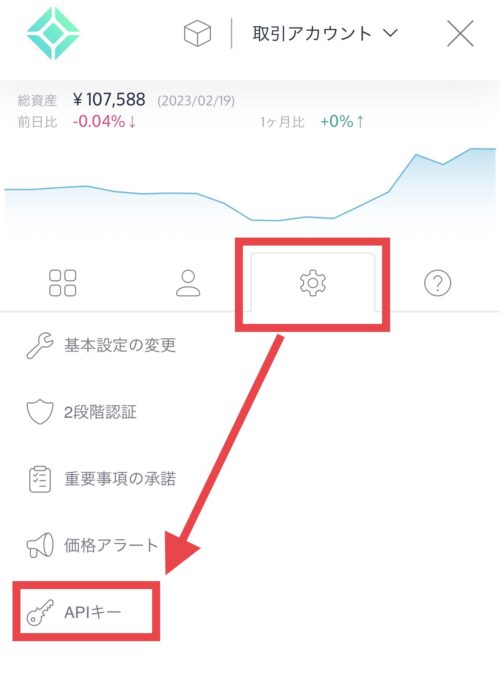
APIキーの画面になるので、「新たにAPIキーを追加する」をタップ。
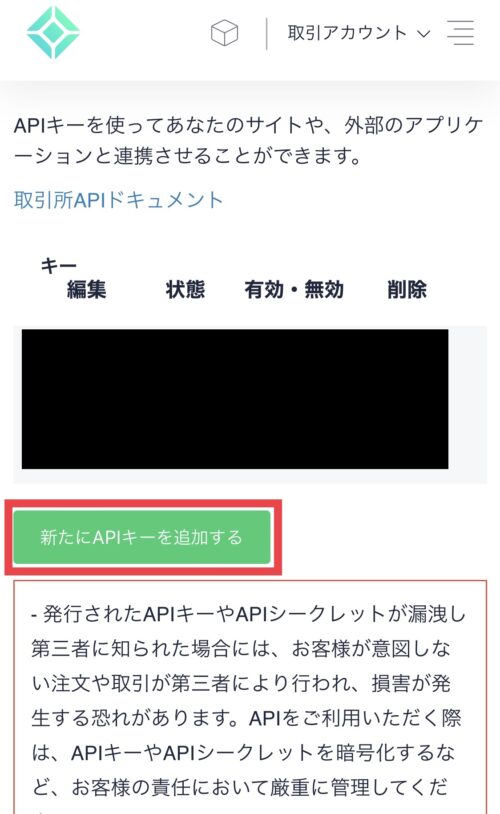
次の画面で、アカウントの「残高」にチェックを入れ、パスワードにコインチェックログイン時のパスワードを入力。OKをタップします。
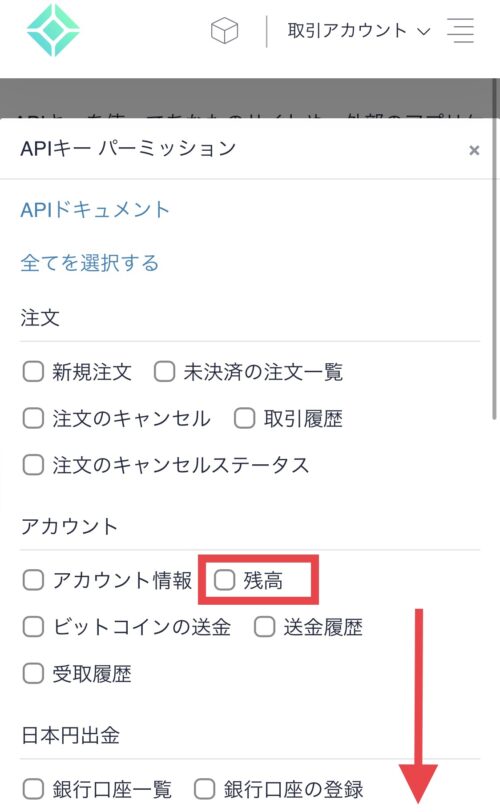
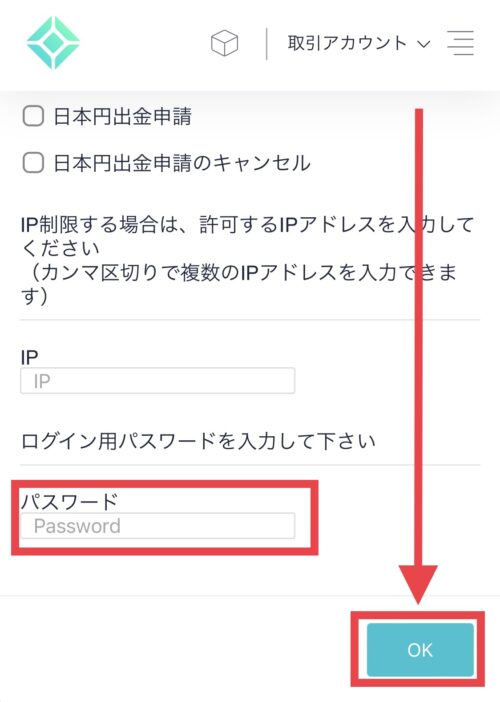
私はパスワード入力が必須だとは知らず、何度も「残高」のチェックだけで進んで「連携失敗」に。。。
パスワードは必ず入力して下さいね!
「アクセスキー」と「シークレットアクセスキー」が発行されたので、それぞれコピーします。
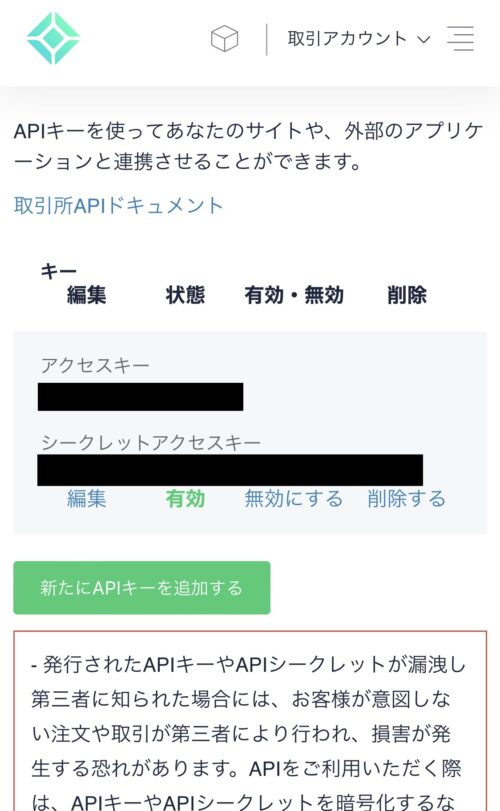
これでコインチェックでの操作は完了です。
③マネーフォワードに「アクセスキー」と「シークレットアクセスキー」を入力
マネーフォワードアプリに戻り、「アクセスキー」「シークレットアクセスキー」に②でコピーしたコードを貼り付けます。「連携する」をタップ。
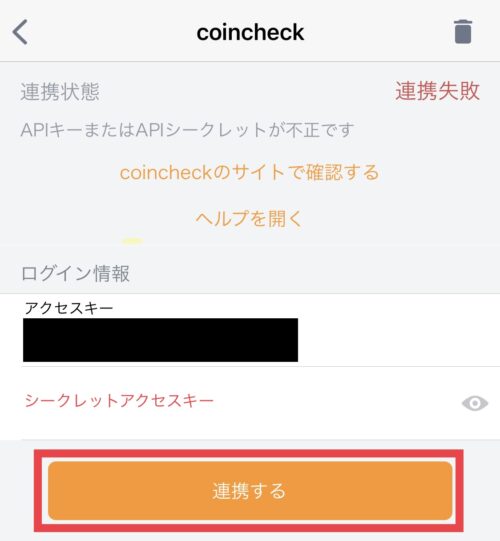
すぐに「連携に成功しました!」と出るので、「OK」をタップします。
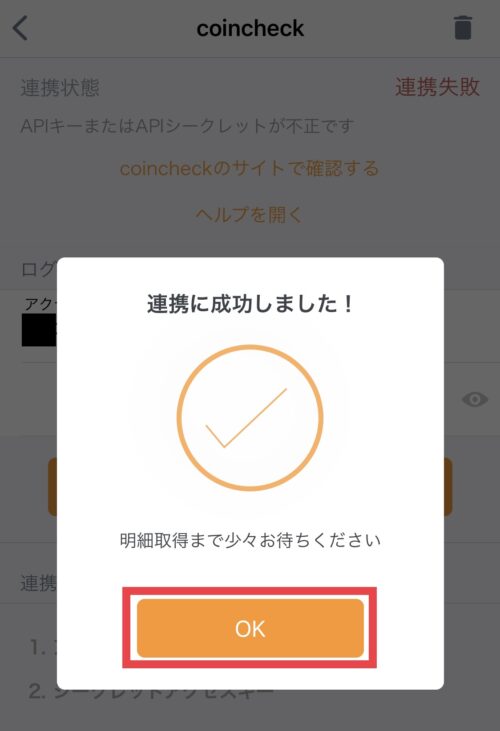
これで連携が完了しました!
まとめ
最後に、マネーフォワードアプリで「口座」タブをタップし、コインチェックが連携されていることを確認しましょう。
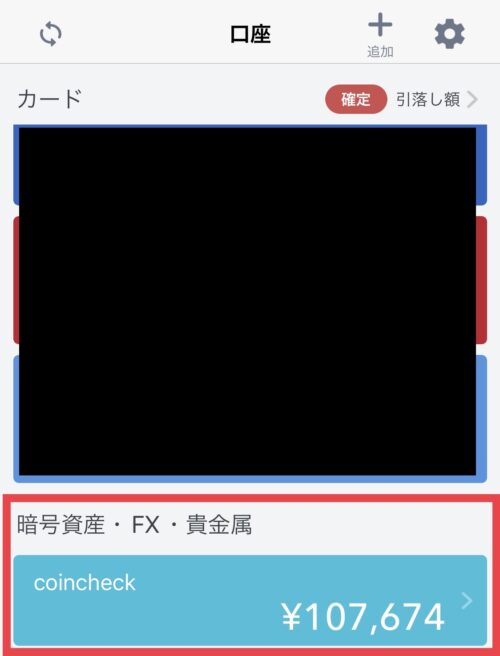
ちゃんと表示されていればOKです。
これからはマネーフォワードで一緒に資産管理できるので、便利ですよ!