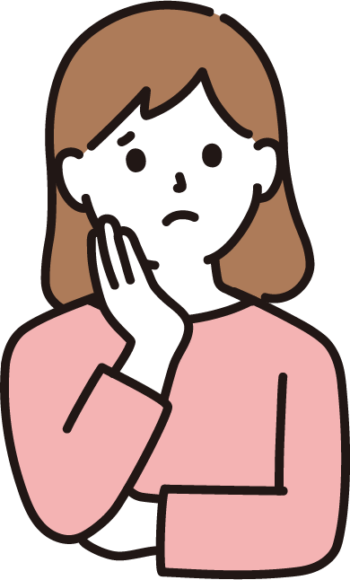こんにちは。2人の女の子を育てるm.m.(エムエム)です。
仮想通貨を始めてみたい・・・。
よく聞くコインチェックで口座開設してみたいけど、私に出来るかな?
難しそう・・・。
大丈夫!
初心者の私でも、携帯で約10分で口座開設できたよ!
私もずっと仮想通貨に興味はあったものの、口座開設は難しそうと思ってその一歩を踏み出せずにいました。
でも重い腰を上げていざ登録してみると、携帯で約10分で口座開設完了しました。
もっと早く始めておけば良かった!!
今回は、以前の私のようにコインチェックの口座開設をしたいけど、面倒くさそう・時間がかかりそうと思っている方のため、画像付きで登録方法を詳しく説明します。
ぱぱっと登録して、仮想通貨デビューしましょう!

コインチェック口座開設の4つの手順
コインチェックの口座開設手順は、以下の4つです。
①会員登録
②アプリダウンロード
③本人確認
④2段階認証設定
どれもとれても簡単ですよ!1つずつ詳しく見ていきましょう。
①会員登録
まずはブラウザで「コインチェック」と検索し、コインチェック公式サイトを開きましょう。
\ここからも飛べますよ♪/
開いたら、「会員登録」をタップします。
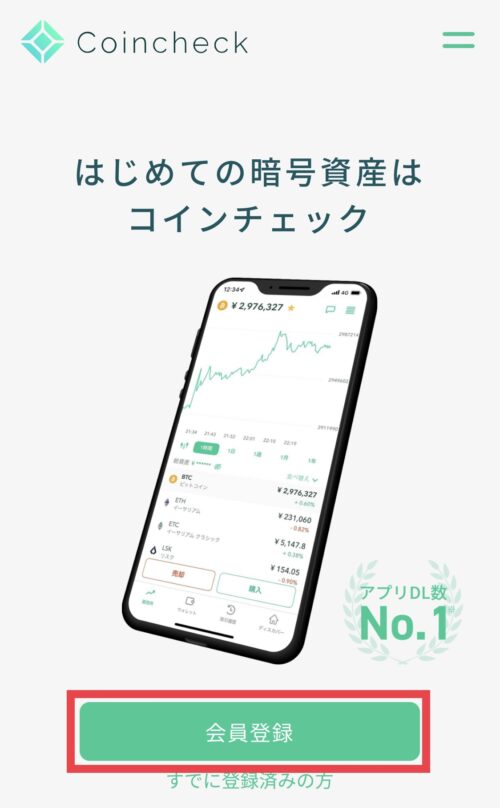
メールアドレスとパスワードを入力し、「私はロボットではありません」にチェックをいれたら「会員登録」をタップします。
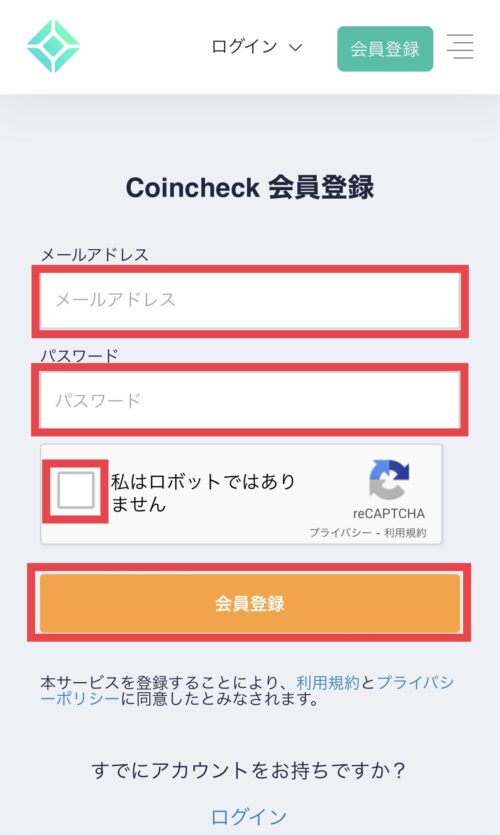
登録したメールに確認メールが送られます。
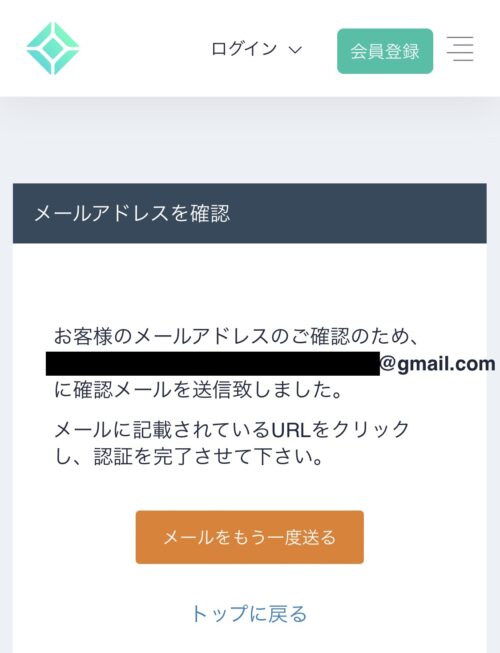
登録したメールを確認します。
「Coincheck」からメールが届くので、メール本文のURLをタップします。
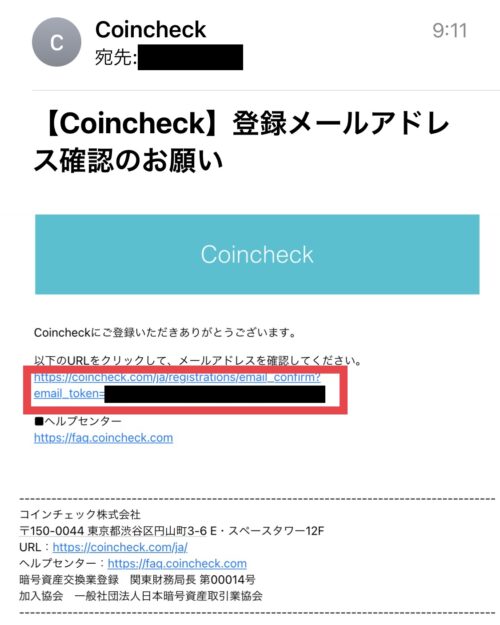
②アプリダウンロード
メール本文のURLをタップするとアプリを開く画面になりますので、「OPEN」をタップ。
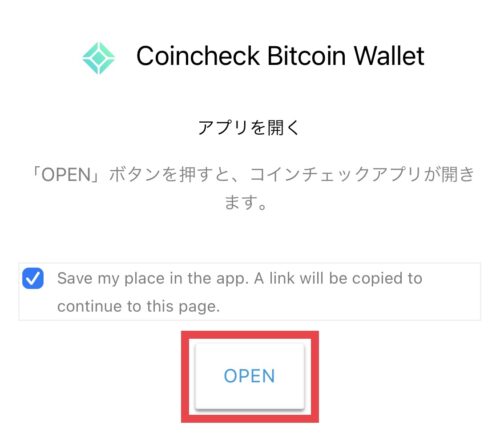
ここでアプリをダウンロードします。
アプリの「入手」ボタンをタップ。
※ここからはiOSの画面でご案内いたします。
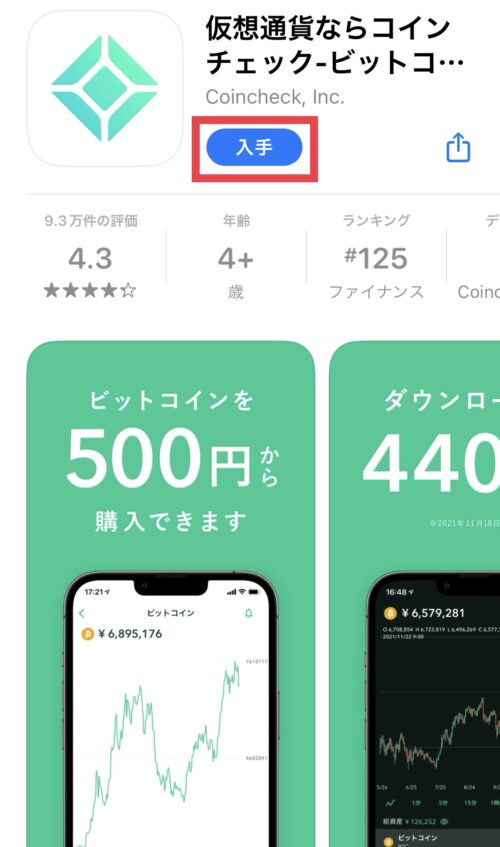
これで会員登録とアプリのダウンロードは完了です!
③本人確認
続いて本人確認に進みます。
ダダウンロードしたアプリ画面下の「本人確認」をタップします。
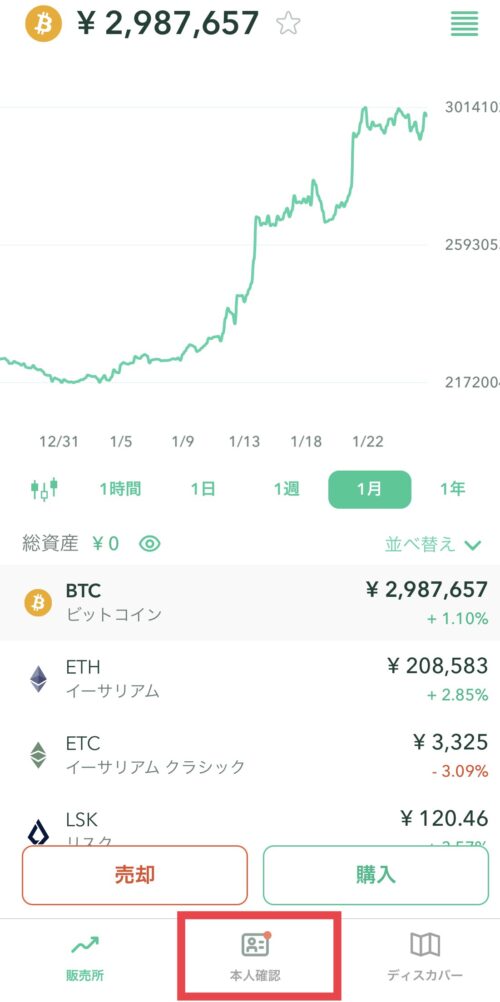
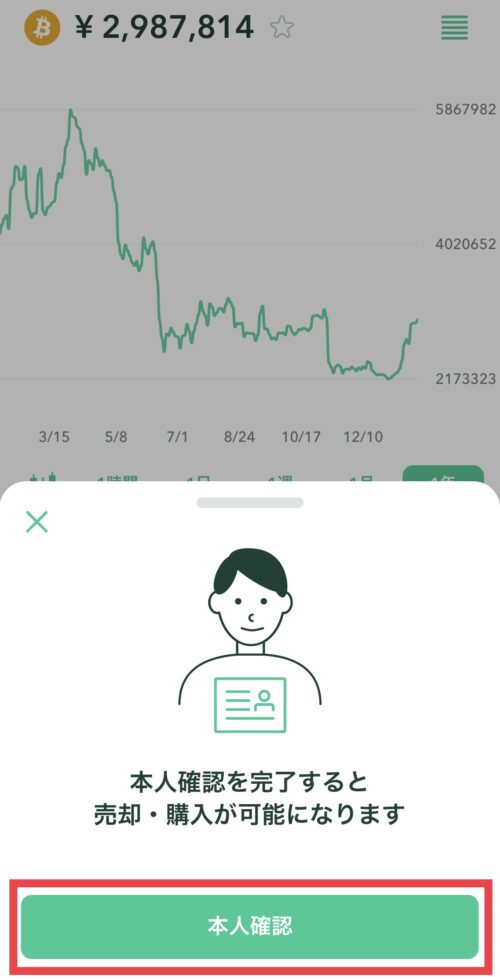
「各種重要事項」が表示されますので、各項目の内容確認後、「同意する」をタップします。
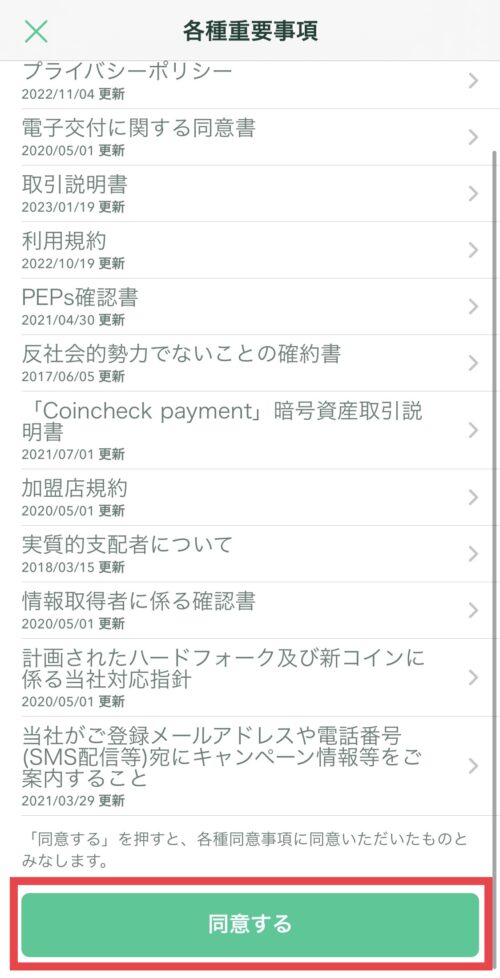
この後は次のSTEP1~3と順に登録をしていきます。
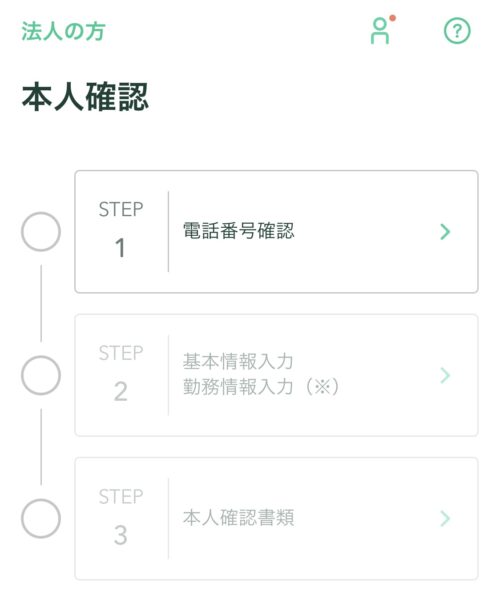
STEP1:電話番号確認
まず、電話番号確認をタップします。
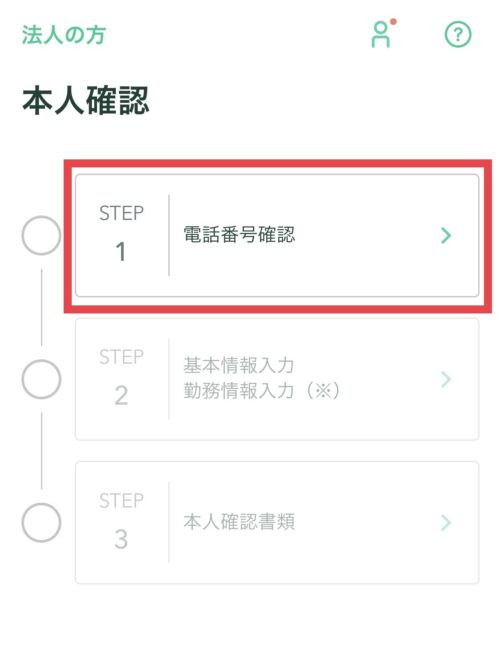
電話番号認証になりますので、ご自身の電話番号を入力し、「次へ」→「送信」をタップして下さい。
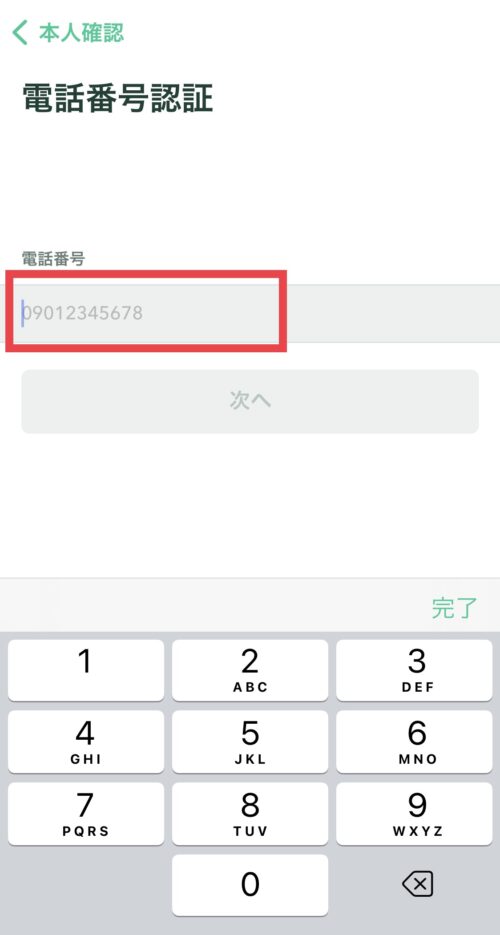
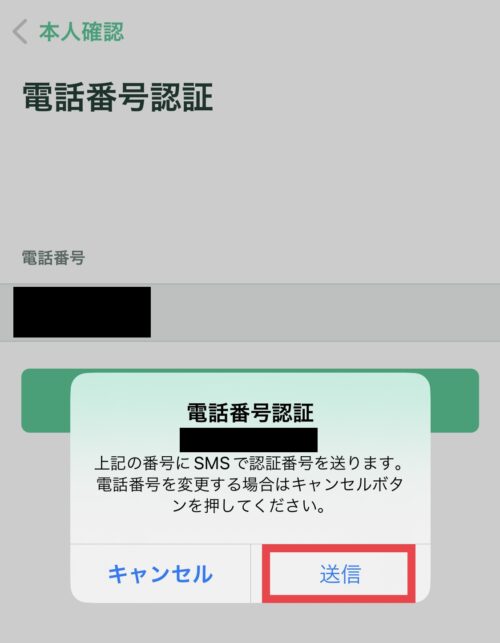
登録した電話番号にショートメールが届きますので、届いた認証コード6桁の数字を入力し「認証」ボタンをタップします。
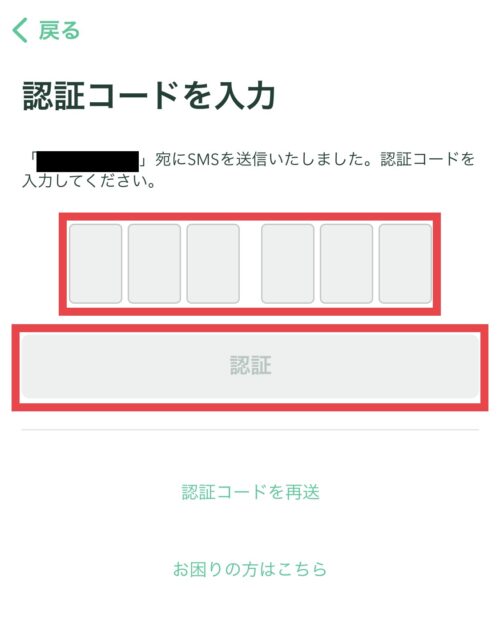
これでSTEP1:電話番号認証は完了です。
STEP2:基本情報入力
続いて、基本情報入力・勤務情報入力をタップします。
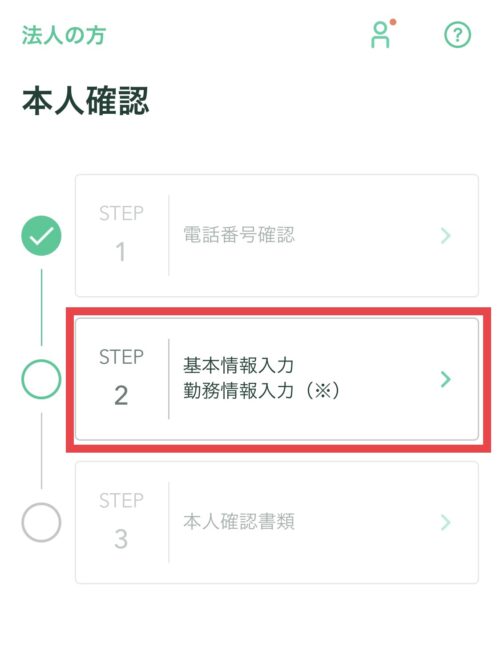
個人情報と金融取引情報を入力し、「次へ」をタップします。
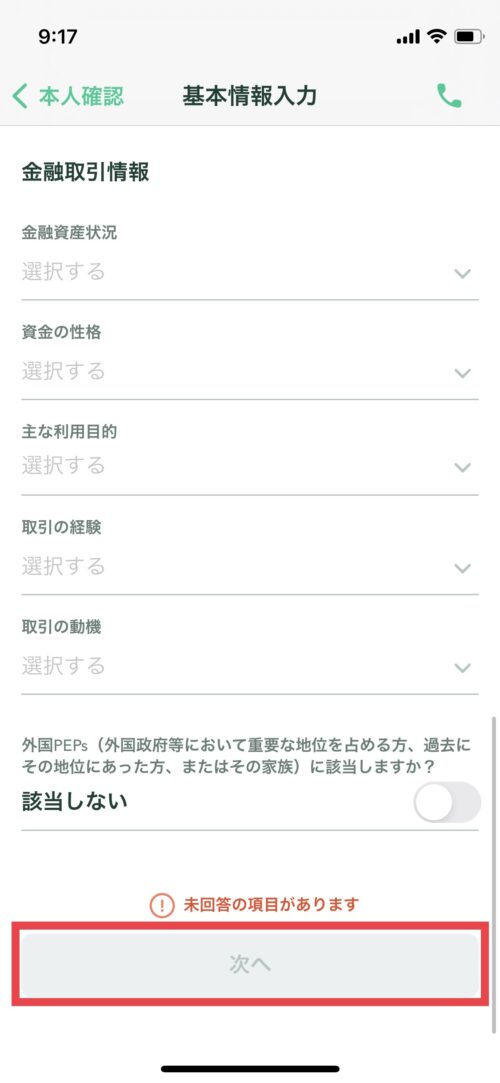
確認画面になりますので、内容に間違いがないことを確認し、「確認して次へ」→「提出」をタップします。
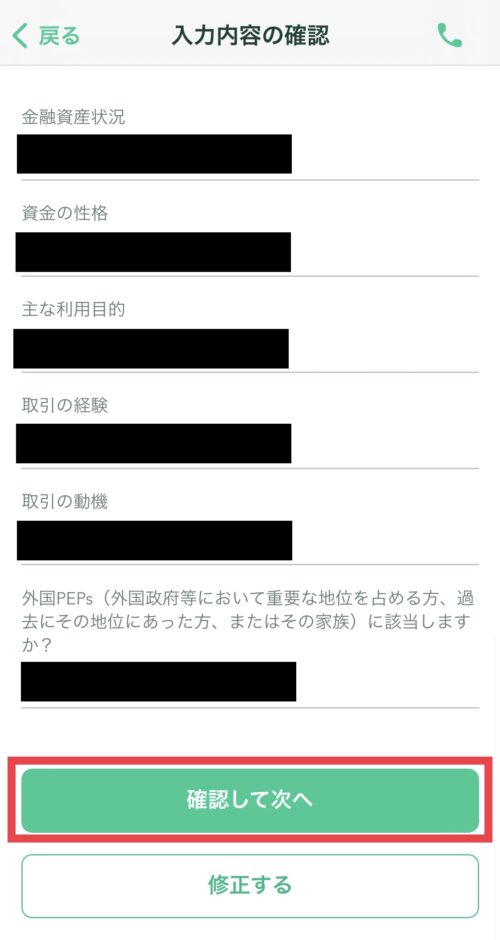
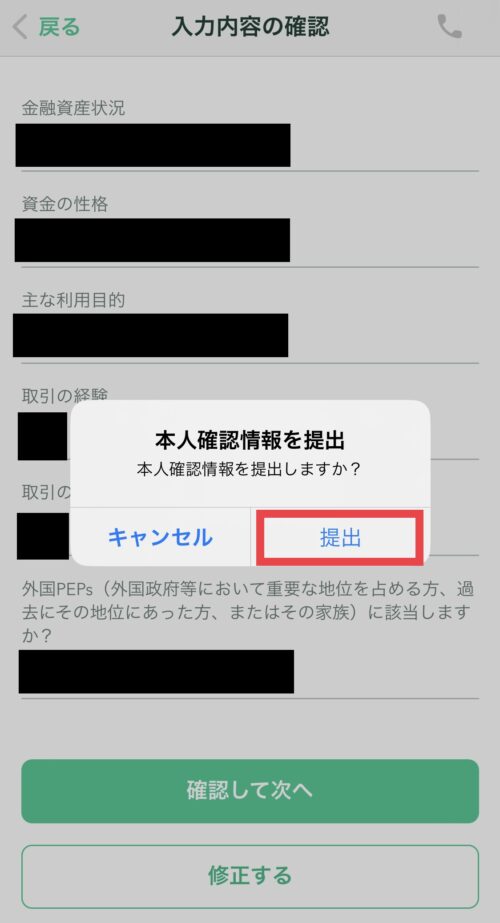
これでSTEP2:基本情報入力は完了です。
STEP3:本人確認書類
最後は本人確認書類の登録です。
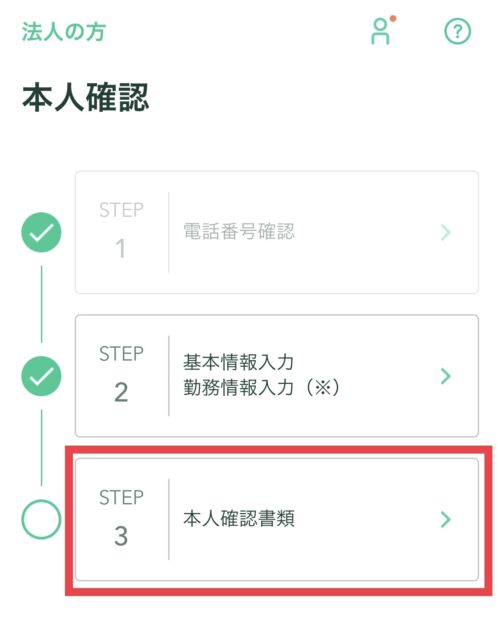
登録する本人確認書類を選択します。
※今回は運転免許証の場合で説明します。
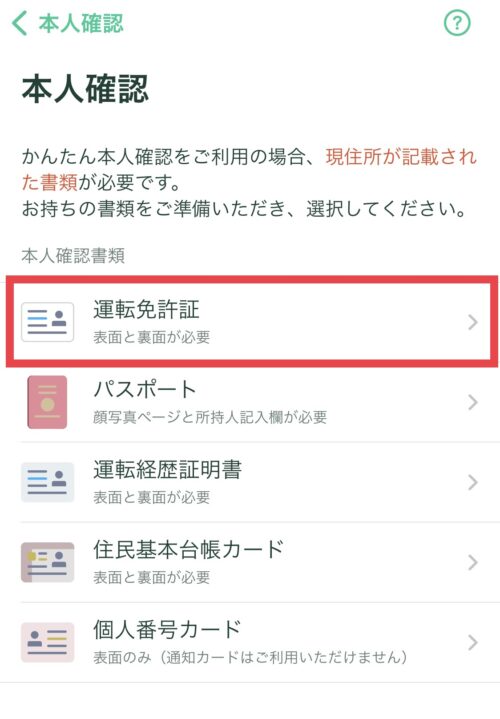
登録しているメールアドレスに、本人確認用メールが送られるので、「メールアプリを起動」をタップして確認します。
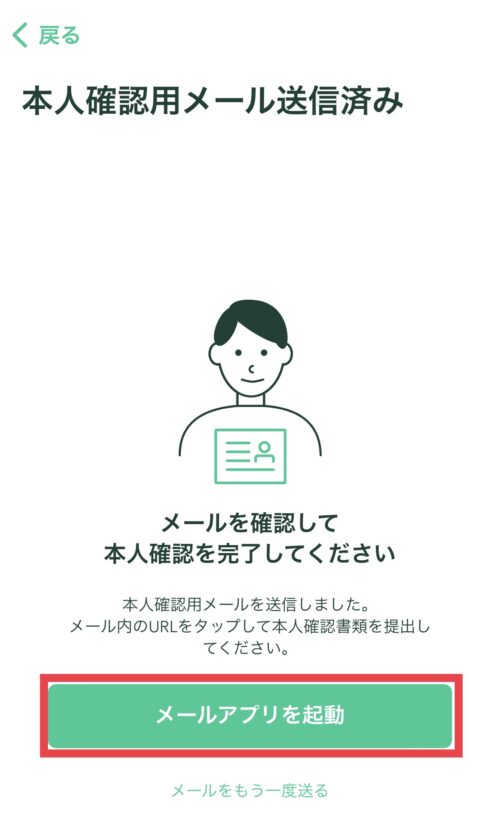
届いたメール本文のURLをタップします。
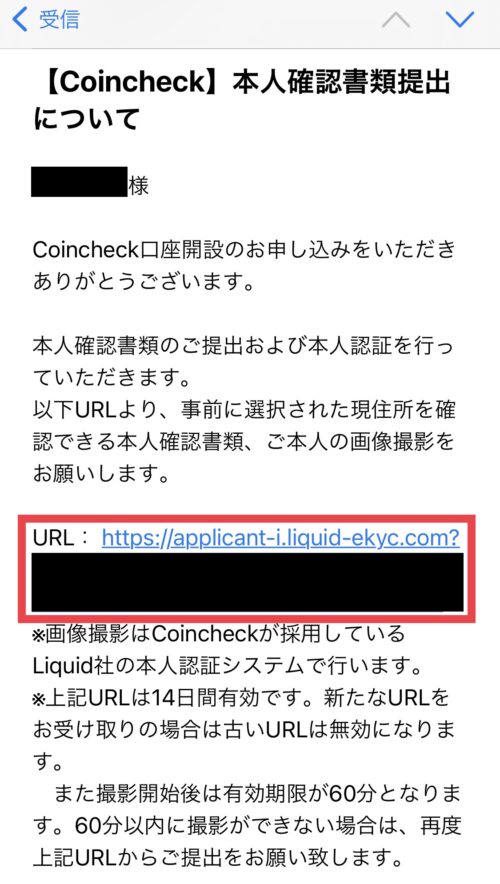
メール本文にも記載があった通り、本人認証はLiquid社のシステムを使って行われます。
Liquid社のプライバシーポリシーを確認、下までスクロールして「同意して次へ進む」をタップします。
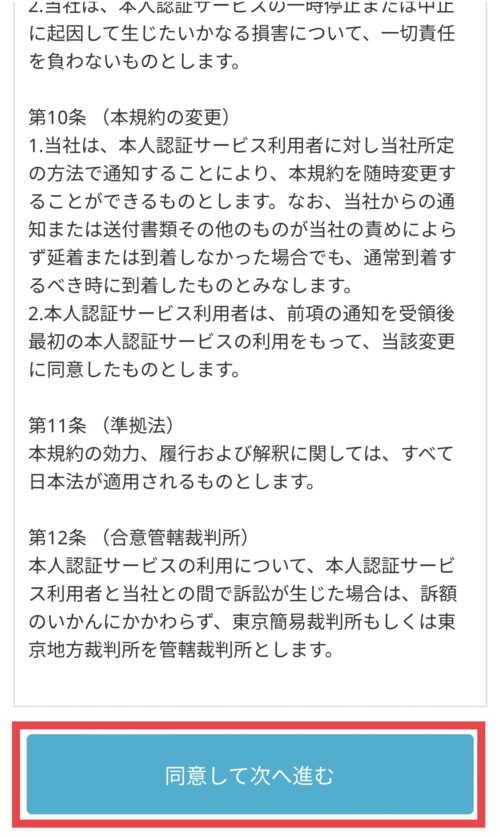
続いて提出する本人確認書類で「運転免許証」をチェックし、注意事項を確認、「注意事項を確認しました」にチェックを入れ、「次へ進む」をタップします。
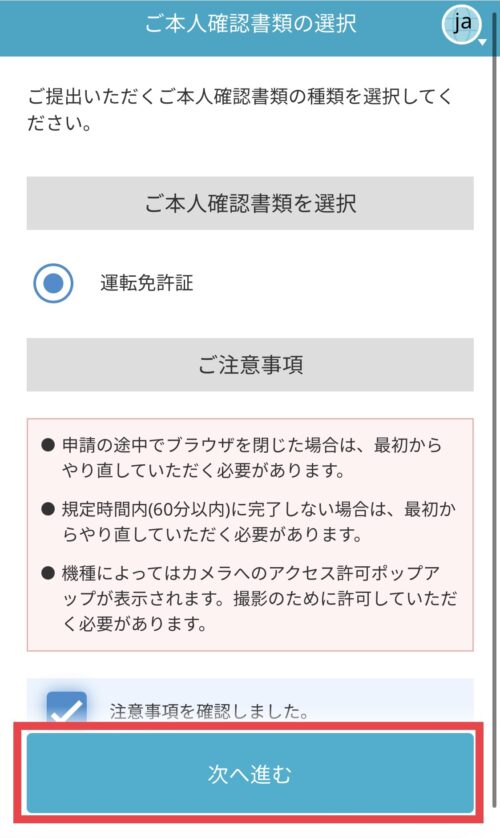
写真撮影に移りますので、「次へ」をタップして、「カメラへのアクセスを求めています」で「許可」を押してください。
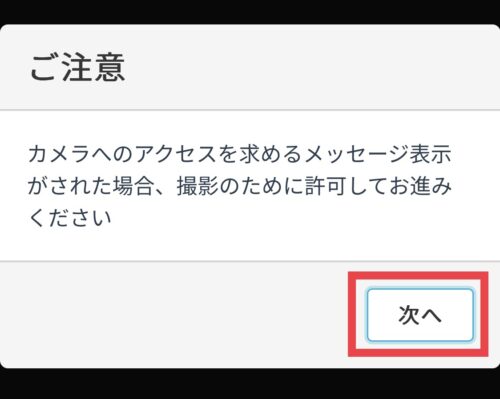

運転免許証を用意します。
画面に従って、表面→斜め上から→裏面と、それぞれ「撮影開始」ボタンをタップして撮影します。
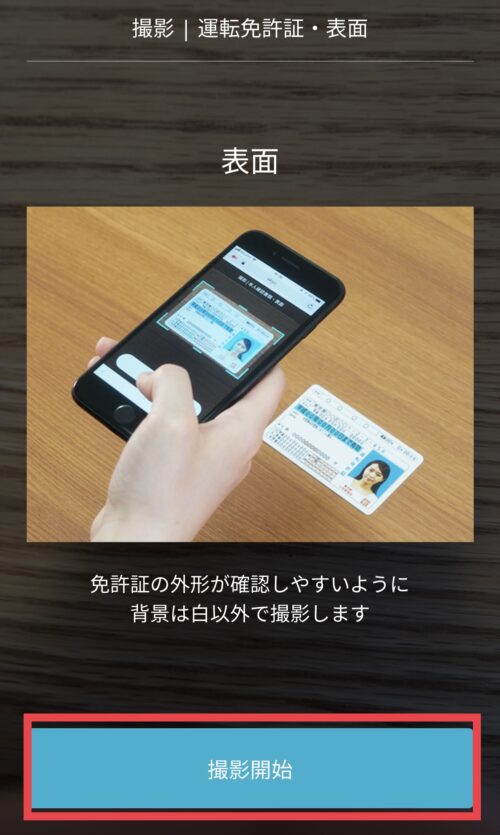
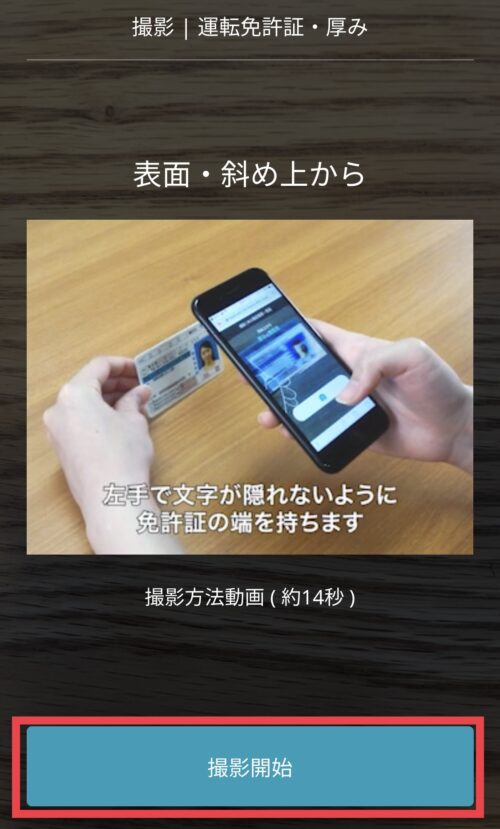
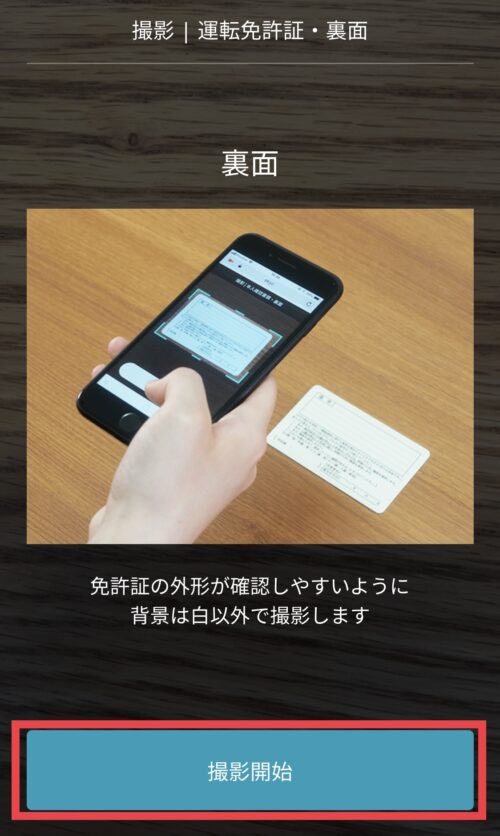
続いて、自身の顔の写真撮影に移ります。
こちらも、正面→首振りの順に、それぞれ「撮影開始」ボタンをタップして撮影します。

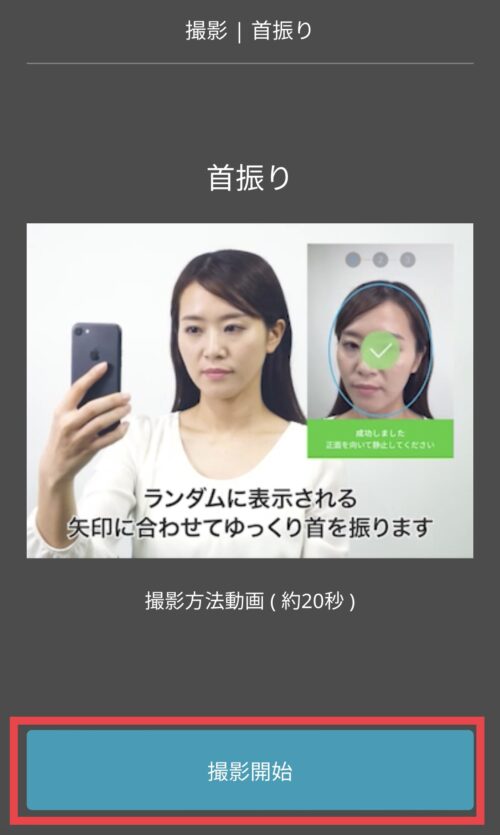
これで撮影完了です。
「次へ」をタップします。

申請が受理されるまではこちらの画面になります。
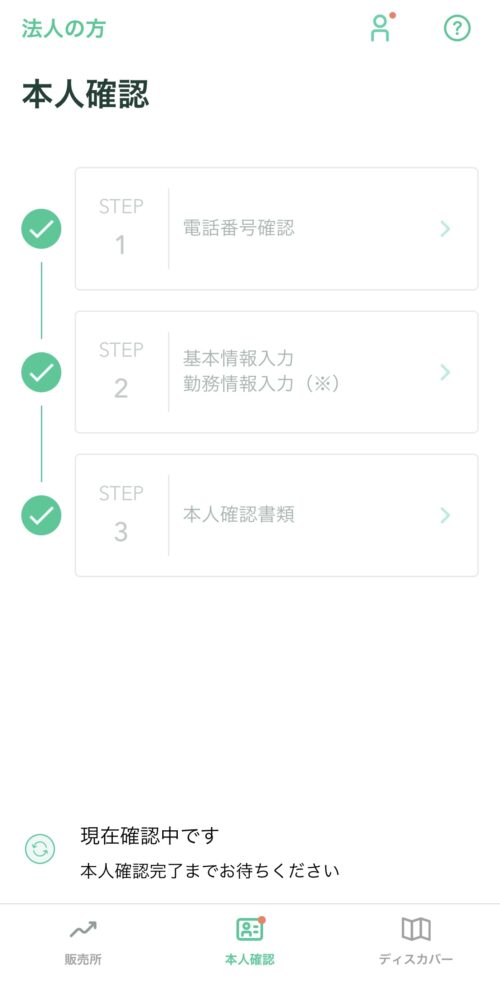
これで本人確認の登録は完了です!
④2段階認証設定
申請が受理されるのを待つ間、2段階認証の設定も済ませてしまいましょう。
こちらは必須項目ではありませんが、認証を2段階にすることで不正ログイン防止の強化になりますので、是非登録しておくことをおすすめします。
まずは画面右上の人マークをタップします。
「2段階認証設定」をタップします。
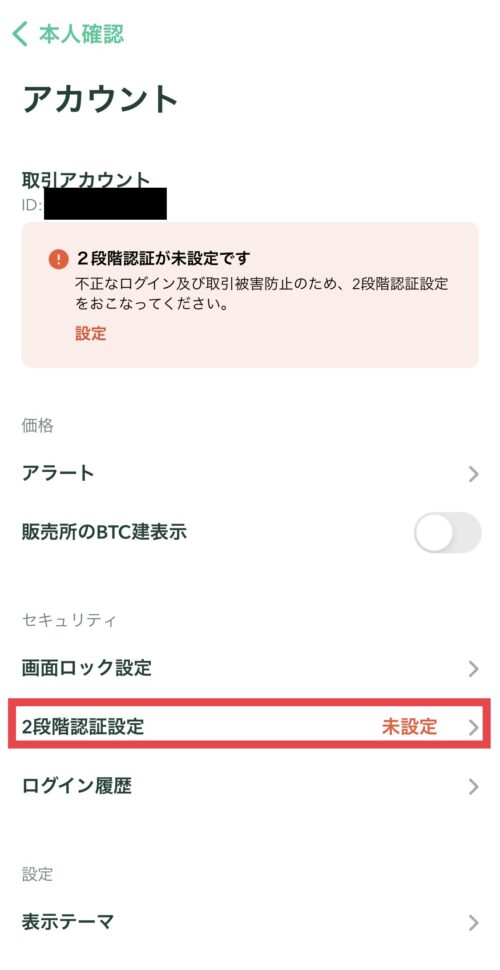
次の画面で、セットアップキーをコピーして認証アプリを立ち上げます。
ちょっと難しくなってきたけど、初心者の私でもできたから大丈夫!
最初に2段階認証を設定しておけば安心して取引できるから、頑張ろう!!
まずは①セットアップキーをコピーの右側にあるマークをタップ。これで簡単にコピーができます。
続いて②の「認証アプリを起動」をタップします。
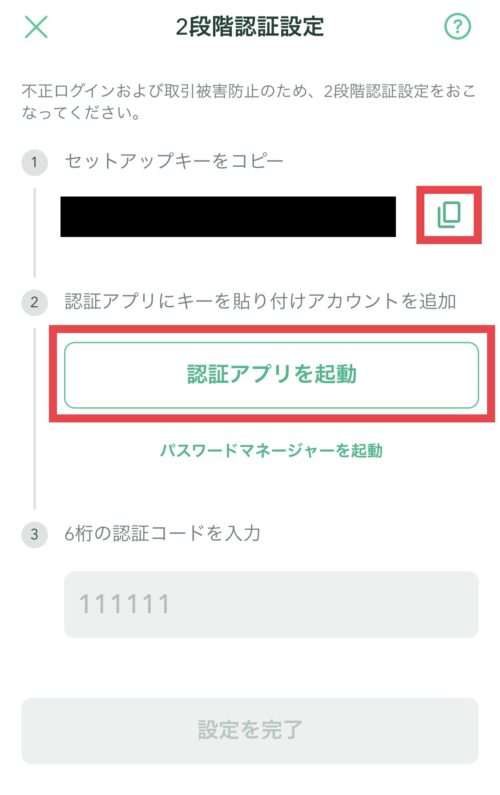
起動する認証アプリを聞かれるので、Google Authenticatorをタップします。

アプリダウンロード画面に移りますので、「入手」→「開く」をタップします。
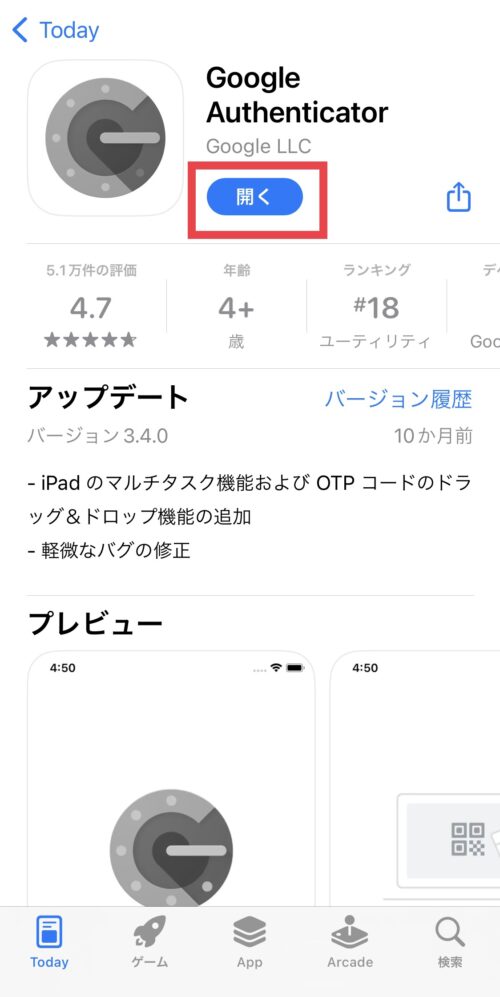
Authenticatorアプリに入り、右下のプラスマークを押します。
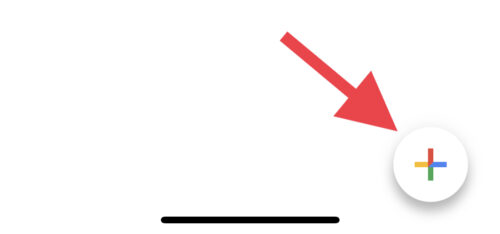
「セットアップキーを入力」をタップ。
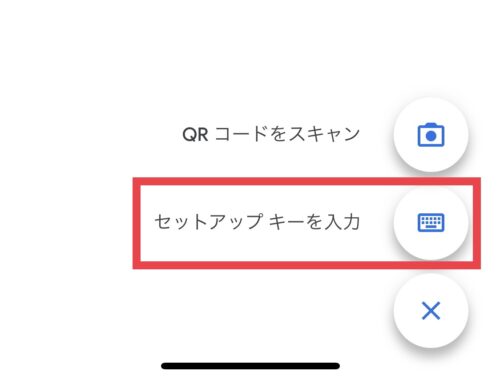
ここで、コインチェック用の認証アカウントを登録します。
「アカウント」は自分で識別するための名前なので、分かりやすいもので大丈夫です。
私は「Coincheck」と登録しました。
「キー」には、先ほどコインチェックアプリでコピーしたセットアップキーを貼り付け、「追加」を押します。
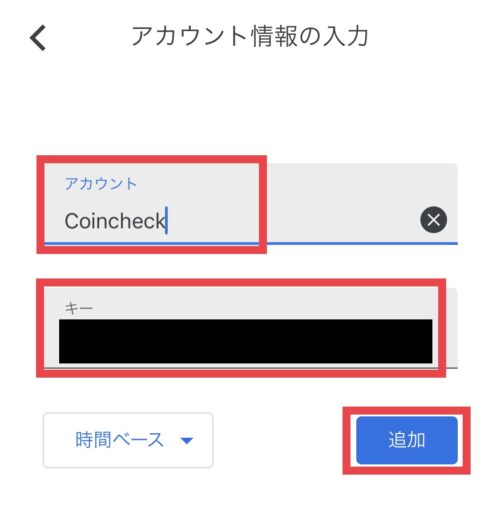
これでコインチェック用の認証アカウントが出来ました!
今後Authenticatorアプリを立ち上げると、コインチェック用の認証コードが表示されますので、コード部分をタップしてコピーします。
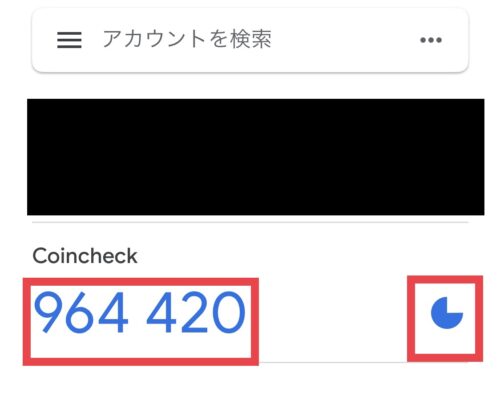
コピーした認証コードをコインチェックアプリに貼り付け、「設定を完了」をタップします。
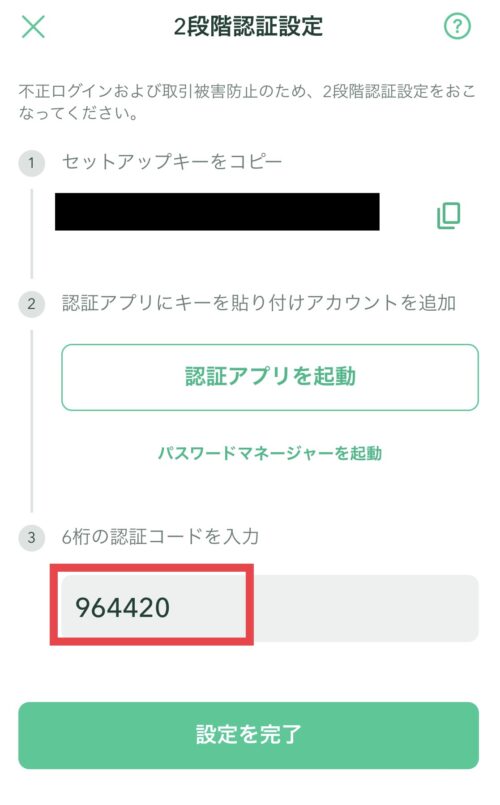
これで全ての設定が完了です!
お疲れ様でした♪
あとは口座開設完了の連絡を待つのみですよ!
口座開設完了
最近は仮想通貨への注目が増し、口座開設完了まで時間がかかると聞いていましたので、心配していましたが、30分後に開設完了のメールを受信しました。
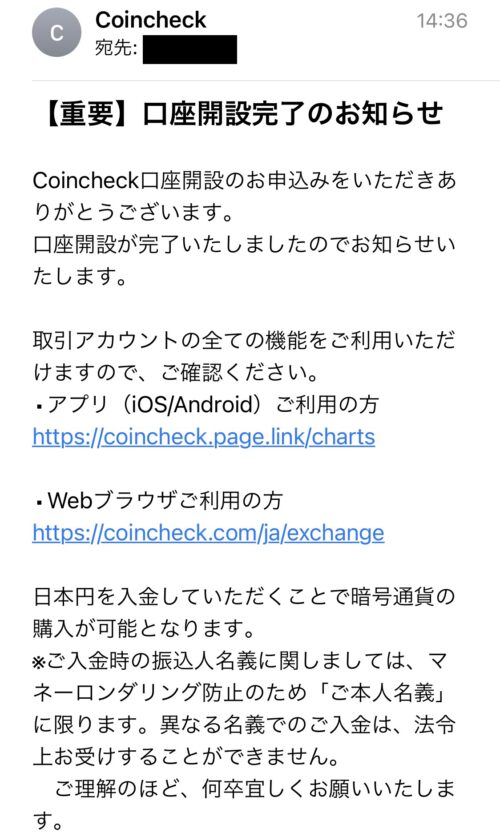
これでコインチェックでの仮想通貨売買が可能になりました。
この後はいよいよ仮想通貨の購入です。
購入方法についてはこちらの記事にまとめていますので、合わせてご覧下さい。